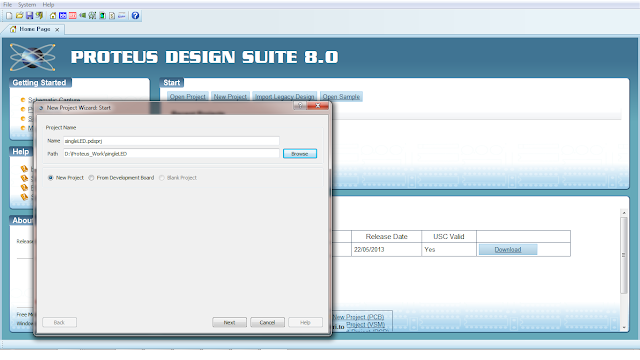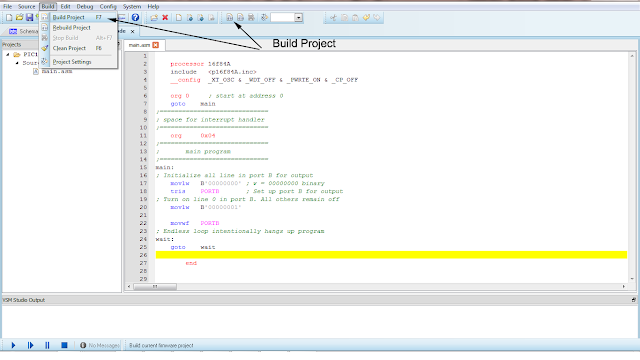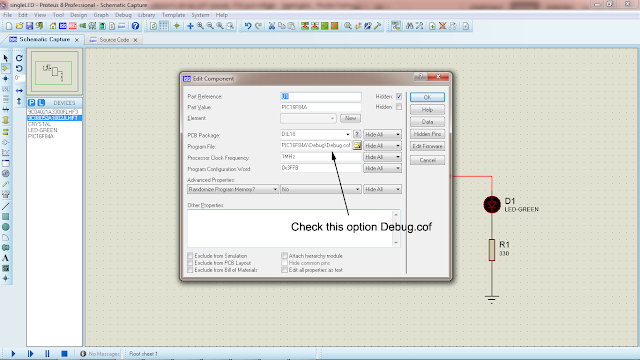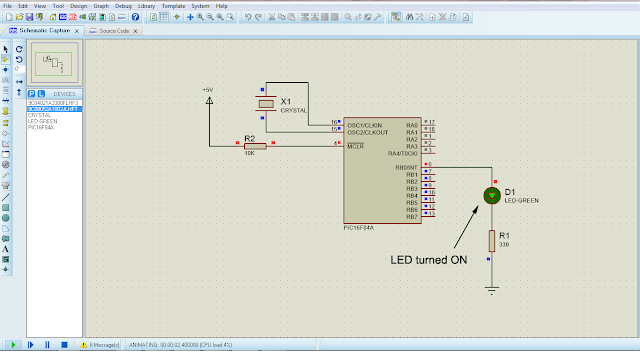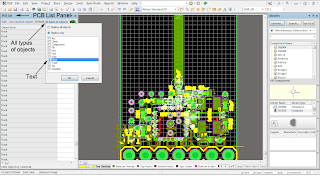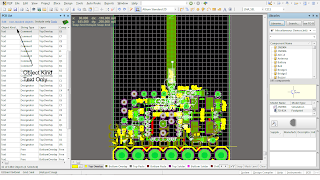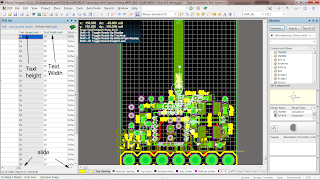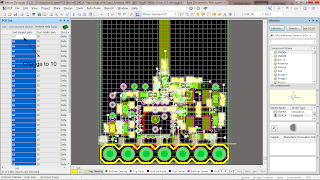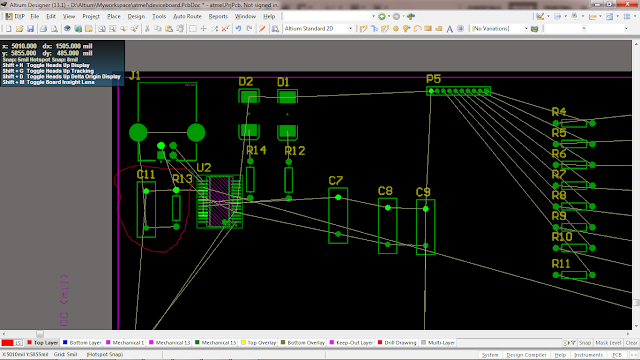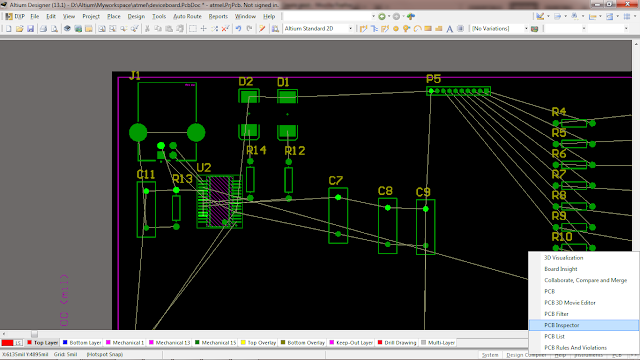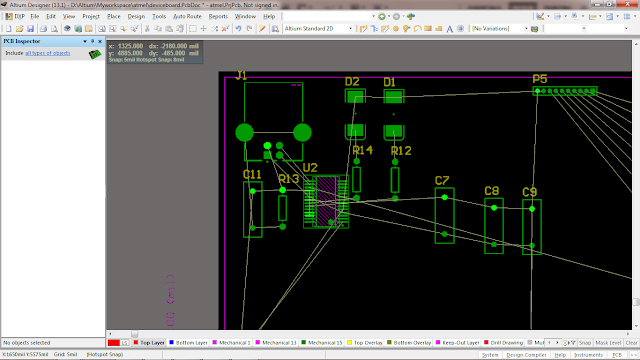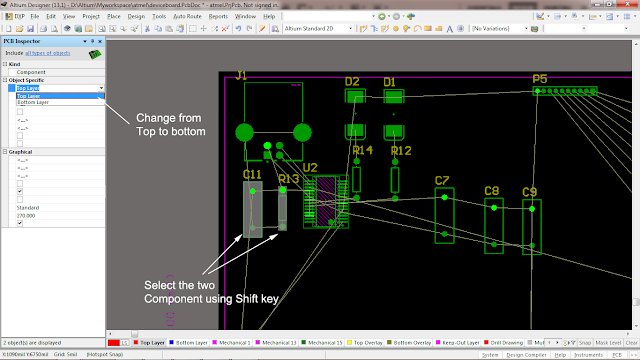This is a simulation project that shows how to write program in assembly language for PIC16F84A microcontroller that turns on a single LED and use it in Proteus VSM to stimulate the working of the microcontroller controlled LED.
To do this start by creating a new project in Proteus, give some name and save it to some folder.
Click Next. We require a schematic so select Create a schematic from the selected template and choose default or any size you want.
Click Next. We do not require a PCB so select Do not create a PCB layout and click next again.
We do require a Firmware so select Create a Firmware Project and select PIC16 as Family, PIC16F84A as Controller, MPASM(MPLAB) as the Compiler.
Clicking next will bring up the source code editor window and the schematic window. Go to the Schematic and add the following components-
Click on the VCC power and change it to +5V
Now switch over to the Source Code by clicking on the Source Code tab. The Source code editor shows a default template. Delete the template code and Copy the following code below into it.
----------------------------------------------------------------------------------------------------------------------
processor 16f84A
include <p16f84A.inc>
__config _XT_OSC & _WDT_OFF & _PWRTE_ON & _CP_OFF
org 0 ; start at address 0
goto main
;=============================
; space for interrupt handler
;=============================
org 0x04
;=============================
; main program
;=============================
main:
; Initialize all line in port B for output
movlw B'00000000' ; w = 00000000 binary
tris PORTB ; Set up port B for output
; Turn on line 0 in port B. All others remain off
movlw B'00000001'
movwf PORTB
; Endless loop intentionally hangs up program
wait:
goto wait
end
-------------------------------------------------------------------------------------------------------------------------
Code Explanation
The part "processor 16f84A" tells which microcontroller is being used. The "include <p16f84A.inc>" part is a directive that tell to use the p16f84A microcontroller include file. The __config directive specifies various configuration aspect of the microcontroller such as the type of the oscillator, whether watch dog timer is on or off, whether the Power-Up timer is on or off and code protection is on/off. Then Org 0 tells the assembler to assemble all subsequent code starting at address 0. The next instruction it reads is the main so the program control goes to main. The instruction movlw B'00000000' tells to load working register with 000000000. The instruction tris PORTB tells to make the Port B direction as output. Then the sequence of instruction movlw B'00000001' and movwf PORTB directs to turn on the line 0 of the Port B.
Click OK and go back to the schematic and run the simulation.
Thats it. The LED is now turned on.
For more tutorials visit Proteus Professional Tutorials
To do this start by creating a new project in Proteus, give some name and save it to some folder.
Click Next. We require a schematic so select Create a schematic from the selected template and choose default or any size you want.
Click Next. We do not require a PCB so select Do not create a PCB layout and click next again.
We do require a Firmware so select Create a Firmware Project and select PIC16 as Family, PIC16F84A as Controller, MPASM(MPLAB) as the Compiler.
Clicking next will bring up the source code editor window and the schematic window. Go to the Schematic and add the following components-
- 9C04021A3300FLHF3 (330ohm resistor)
- 9C08052A1002JLHFT (10K ohm resistor)
- CRYSTAL
- LED-GREEN
Click on the VCC power and change it to +5V
Now switch over to the Source Code by clicking on the Source Code tab. The Source code editor shows a default template. Delete the template code and Copy the following code below into it.
----------------------------------------------------------------------------------------------------------------------
processor 16f84A
include <p16f84A.inc>
__config _XT_OSC & _WDT_OFF & _PWRTE_ON & _CP_OFF
org 0 ; start at address 0
goto main
;=============================
; space for interrupt handler
;=============================
org 0x04
;=============================
; main program
;=============================
main:
; Initialize all line in port B for output
movlw B'00000000' ; w = 00000000 binary
tris PORTB ; Set up port B for output
; Turn on line 0 in port B. All others remain off
movlw B'00000001'
movwf PORTB
; Endless loop intentionally hangs up program
wait:
goto wait
end
-------------------------------------------------------------------------------------------------------------------------
Code Explanation
The part "processor 16f84A" tells which microcontroller is being used. The "include <p16f84A.inc>" part is a directive that tell to use the p16f84A microcontroller include file. The __config directive specifies various configuration aspect of the microcontroller such as the type of the oscillator, whether watch dog timer is on or off, whether the Power-Up timer is on or off and code protection is on/off. Then Org 0 tells the assembler to assemble all subsequent code starting at address 0. The next instruction it reads is the main so the program control goes to main. The instruction movlw B'00000000' tells to load working register with 000000000. The instruction tris PORTB tells to make the Port B direction as output. Then the sequence of instruction movlw B'00000001' and movwf PORTB directs to turn on the line 0 of the Port B.
Go back to the Schematic and click on the PIC16F84A to open its properties. Check that the debug.cof is selected as this is the file that will be used for simulation of the microcontroller.
Click OK and go back to the schematic and run the simulation.
Thats it. The LED is now turned on.
For more tutorials visit Proteus Professional Tutorials