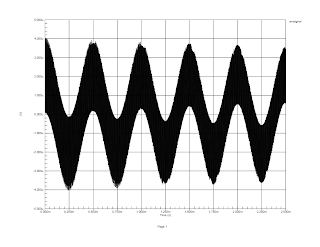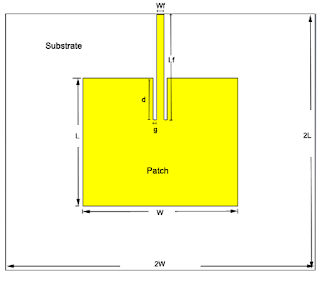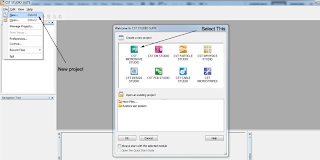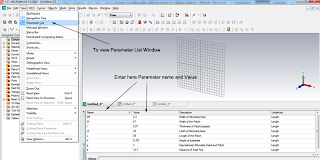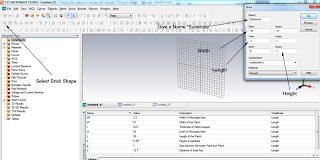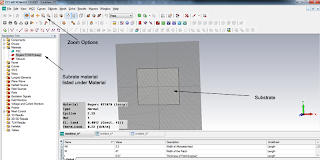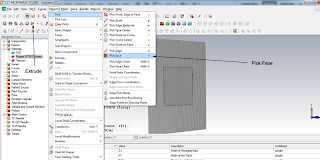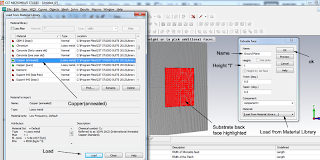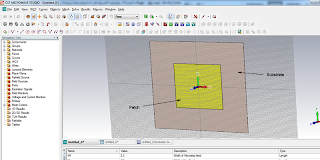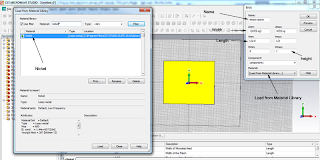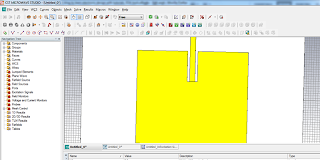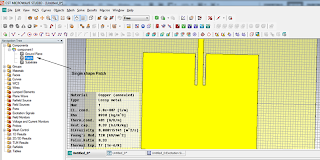In this orcad capture tutorial it will be shown how to create a model library file(.lib) and model symbol file(.olb) for the transistor in Orcad capture which are required for simulation.
Lets say we require 2N3904 transistor in our design work. If we search this transistor we will find it under the library "Transistor" but it has no simulation model and footprint as shown below-
Now we will show how to create a simulation model for transistors like 2N3904 but any component like an IC can be added this way.
1. The first step is to download pspice model for this transistor. The pspice model for components are usually available in the manufacturer website. If the model is not available then another way to create the model is to write the pspice model in a simple text notepad by reading the datasheet of the transistor.
As an example we will show here how to create a pspice model if the pspice is not available in manufacturer website.
The 2N3904 transistor spice model is shown below-
*Model for 2N3904 NPN BJT
.model Q2N3904 NPN(Is=6.734f Xti=3 Eg=1.11 Vaf=74.03 Bf=416.4 Ne=1.259 +Ise=6.734f Ikf=66.78m Xtb=1.5 Br=.7371 Nc=2 Isc=0 Ikr=0 Rc=1 +Cjc=3.638p Mjc=.3085 Vjc=.75 Fc=.5 Cje=4.493p Mje=.2593 Vje=.75
+Tr=239.5n Tf=301.2p Itf=.4 Vtf=4 Xtf=2 Rb=10)
Now copy and paste these text into a notepad and save it with name Q2N3904 (or just 2N3904)and extension .lib, that is as Q2N3904.lib. This file is called the Model Library. Save the file in some location in your computer.
2. Now we have to create the symbol library file for the model library. To do this open the model editor as shown-
Next select "Pspice A/D" and when model editor opens select "Capture" and click done as shown-
Now go to the File> Model Import Wizard[Capture] as shown-
A new window opens that lets you import the model created earlier. Browse to the location where you previously saved "Q2N3904.lib" file. This is shown below-
Once the Q2N3904 model library (Q2N3904.lib) is imported, the destination location for the corresponding Q2N3904 symbol library will be saved in the same folder(directory) location. So leave the destination symbol library option in default. Click next.
A new window will appear that allows us to associate symbol to the model we are creating. We can choose an existing transistor symbol from the library. In this case, the symbol is matched so we don't need to search for a matching symbol.
Click Finish and the result of this operation will be shown. Notice that there is no error as shown below. Click OK to finish the model creation part.
Now both the model library file(.lib) and model symbol file(.olb) for the transistor is created.
Our transistor model not located in the default Cadence directory. Therefore, to mention the directory for the program to find the newly created model files, go to Pspice>Edit Simulation Profile option. This will bring up a window.
Select the Configuration Files tab and the Libary option on the left side. Click on browse and browse to the directory(folder) where the Q2N3904.olb file is located and select it. Then click on Add as Global or Add to Design. These process is shown in figure below-
Now the transistor is ready to go for simulation. Select the browse button in the Place Part as shown in figure below. Browse to the location of the Q2N3904.olb folder and click open.
The transistor appears in the part window and is ready to be placed onto the schematic. As shown in figure below, the pspice model and footprint icon is also visible now showing that it can be used for simulation and for PCB design.
Now the Q2N3904 transistor can be placed onto the schematic. This completes the Orcad Capture tutorial of creating a new Model required for simulation of parts in Orcad capture.
Lets say we require 2N3904 transistor in our design work. If we search this transistor we will find it under the library "Transistor" but it has no simulation model and footprint as shown below-
Now we will show how to create a simulation model for transistors like 2N3904 but any component like an IC can be added this way.
1. The first step is to download pspice model for this transistor. The pspice model for components are usually available in the manufacturer website. If the model is not available then another way to create the model is to write the pspice model in a simple text notepad by reading the datasheet of the transistor.
As an example we will show here how to create a pspice model if the pspice is not available in manufacturer website.
The 2N3904 transistor spice model is shown below-
*Model for 2N3904 NPN BJT
.model Q2N3904 NPN(Is=6.734f Xti=3 Eg=1.11 Vaf=74.03 Bf=416.4 Ne=1.259 +Ise=6.734f Ikf=66.78m Xtb=1.5 Br=.7371 Nc=2 Isc=0 Ikr=0 Rc=1 +Cjc=3.638p Mjc=.3085 Vjc=.75 Fc=.5 Cje=4.493p Mje=.2593 Vje=.75
+Tr=239.5n Tf=301.2p Itf=.4 Vtf=4 Xtf=2 Rb=10)
Now copy and paste these text into a notepad and save it with name Q2N3904 (or just 2N3904)and extension .lib, that is as Q2N3904.lib. This file is called the Model Library. Save the file in some location in your computer.
2. Now we have to create the symbol library file for the model library. To do this open the model editor as shown-
Next select "Pspice A/D" and when model editor opens select "Capture" and click done as shown-
Now go to the File> Model Import Wizard[Capture] as shown-
A new window opens that lets you import the model created earlier. Browse to the location where you previously saved "Q2N3904.lib" file. This is shown below-
Once the Q2N3904 model library (Q2N3904.lib) is imported, the destination location for the corresponding Q2N3904 symbol library will be saved in the same folder(directory) location. So leave the destination symbol library option in default. Click next.
A new window will appear that allows us to associate symbol to the model we are creating. We can choose an existing transistor symbol from the library. In this case, the symbol is matched so we don't need to search for a matching symbol.
Click Finish and the result of this operation will be shown. Notice that there is no error as shown below. Click OK to finish the model creation part.
Now both the model library file(.lib) and model symbol file(.olb) for the transistor is created.
Our transistor model not located in the default Cadence directory. Therefore, to mention the directory for the program to find the newly created model files, go to Pspice>Edit Simulation Profile option. This will bring up a window.
Select the Configuration Files tab and the Libary option on the left side. Click on browse and browse to the directory(folder) where the Q2N3904.olb file is located and select it. Then click on Add as Global or Add to Design. These process is shown in figure below-
Now the transistor is ready to go for simulation. Select the browse button in the Place Part as shown in figure below. Browse to the location of the Q2N3904.olb folder and click open.
The transistor appears in the part window and is ready to be placed onto the schematic. As shown in figure below, the pspice model and footprint icon is also visible now showing that it can be used for simulation and for PCB design.
Now the Q2N3904 transistor can be placed onto the schematic. This completes the Orcad Capture tutorial of creating a new Model required for simulation of parts in Orcad capture.